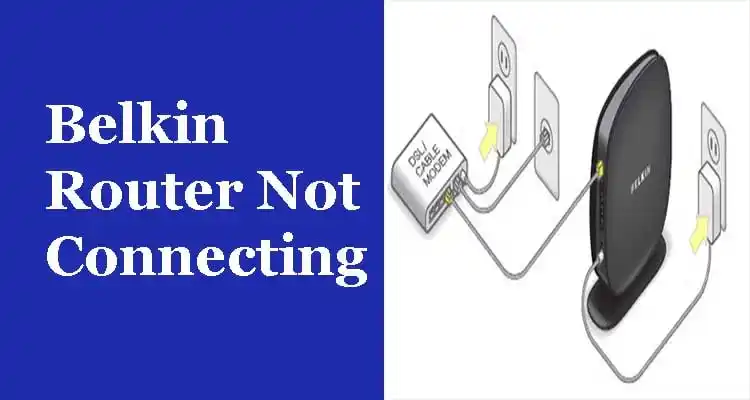Belkin routers are an excellent choice for home or business. Since Belkin routers have a simple design, it is easy to use them. However, even with a simple design, there can be some issues with the Belkin router. These routers are powerful and can be used for any home or office setting. In this blog, we will look at some of the most common issues that can occur with Belkin routers not connecting to WiFi.
What is Belkin WiFi Router?
The Belkin WiFi Router BOOST is an excellent option for anyone looking for a new router. This model is easy to install with the setup CD, and it’s also super easy to set up the wireless connection with the security passphrase. There are three ways to connect to the router; a LAN connection, a USB port, and the WPS button. The Belkin WiFi Router BOOST is an excellent choice for anyone looking to get a new router. Its three antennas help to increase the router’s range, which is perfect for people who have a large amount of space. It also has a free app, which is compatible with iOS and Android. The app is easy to use and you can even set parental controls that are specific to each device.
In addition, Belkin Router is a very inexpensive device that lets you connect several devices to the internet. It’s easy to install, and even easier to configure, so you can start sending your internet signals all around your home. The router is only $10, and comes equipped with four gigabytes of data. Using the router is secure and private, and with the number of devices you can connect to it, it’s a great device for families with several members!
How to troubleshoot Belkin Router Not Connecting to WiFi?
When attempting to repair issues with our computers or other devices, we should always start with the basics. It entails verifying the connections and restarting the equipment, which in this case is the modem and router. Read out the reason for Belkin Router Not Connecting.
Examine the connections
Check first that the Ethernet cable is correctly attached and that the connections are solid. Continue to the next step if the Belkin light is still orange.
A defective Ethernet cable can potentially cause this issue, so try connecting the modem and router with another one if feasible.
Restart the modem and router
This problem may be resolved by just power cycling the router and modem, as you will see.
- Unplug the router and modem from the power supply and let them unplug for around 30 seconds.
- Verify that the modem and router are correctly connected via Ethernet wire. The Ethernet cable should be connected between the modem and the router’s WAN port.
- First, connect the modem to a power source. First, turn on your modem, and then turn on your router.
Allow time for the lights to stabilize. Hopefully, the orange light has gone out by now. You may proceed if it is still present.
Examine Belkin Router Configuration
- Connect a wireless PC to your router’s default Wi-Fi.
NOTE: If you need to set up the router with a hardwired computer, connect your computer to one of the router’s ethernet ports on the back. - Launch a browser and enter “https://myrouter.local” or “192.168.1.1” in the Address box, followed by [Enter].
- Enter the administrator password.
- Click I accept in the License Agreement dialogue box.
- Select the radio option I have read and accept the License Terms for using this program. Then, to proceed, click Next.
- Enter the names and passwords for your new 2.4 GHz and 5 GHz Wi-Fi networks.
- Click Next after entering a new Router Password.
- Examine your WiFi settings and click save.
Update Belkin router firmware
You may also upgrade the router firmware manually, which you can accomplish by following these steps:
- Make a note of the router model and version number.
- Navigate to the Belkin support page and enter the router model. Click on the router, then on Downloads/Firmware in the following window.
- In the following box, pick the router version and then click Download. You’ll be prompted to save the a.bin file.
- Log in to your Belkin router now
- Navigate to the utility section in the left-hand menu and choose Firmware Update.
- Click Browse and navigate to the.bin file you just downloaded to your PC.
- Select the firmware and press the Update button.
- Click OK to proceed with the update, then OK again.
- The firmware upgrading status will be shown.
- After the firmware upgrade is complete, wait a few moments and then click OK when the router reboots.
Reset the Belkin WiFi router
Before doing this step, contact Belkin Support or your ISP to check that you are receiving internet from the backend.
- Look at the back of your Belkin router and find the reset key on the back or bottom.
- When you see all of the lights on your Belkin router blinking, use a pen or paper clip to press and hold the reset button for at least 20 seconds, then let go of the reset button.