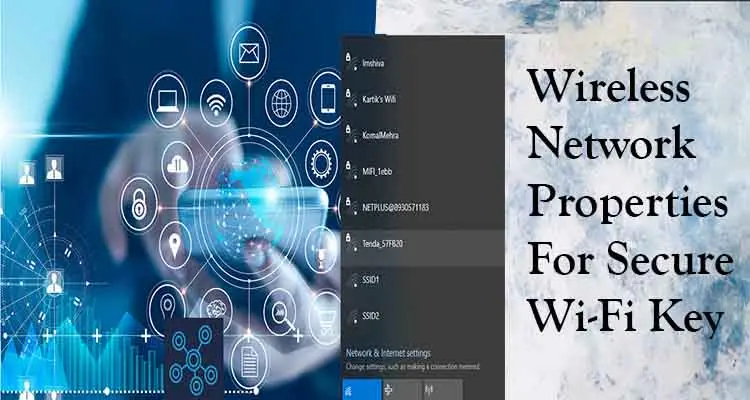In your home, you might use a range of wireless devices from – computers, phones, voice assistants, IP cameras, and other connected appliances. Did you ever think about what kind of wireless network properties you choose for a secure wi-fi password?. Let’s take some basic steps to secure Wi-Fi passwords that will help your devices from getting hacked or stolen from important personal information.
How to check wireless network properties windows 10?
Your computer device router/extender needs to connect with the computer wirelessly or wired to view the network properties settings.
- Click on the start button. (Can directly press the window button on keyboard OR drag the arrow and click on window icon).
- Open the control panel, then double click on network&internet.
- On your screen, you will get the connection status click to properties.
WiFi network properties status not operational?
The users may get this kind of issue after downloading windows 10. Internet may not work on it. The connection status may show “connected”. But whenever the user tries to go into Microsoft edge and search for something. It may show cant be reached. In the wireless network properties, it will say ‘not operational’. So let’s go to fix this issue.
- At the start “MENU” search bar, type “CMD”.
- Tap Right-click on CMD.
- Run this as administrator and add also command property type: ntesh int ip reset and hit enter,
- Restart it after exiting the prompt.
- After completed, Reboot it to see the problem is solved or not.
If still the problem is not solved and wifi not operational windows 11
- Press the window key + X.
- Open device manager and expand the network adaptors.
- Uninstall it by right-clicking on the adaptor.
- Exit from the device manager tab and also restart windows 10. It will automatically detect the network adaptor and reinstall it.
- Try to access anything in any web browser.
How to choose wireless network properties security type for home W-Fi network?
Three wifi encryption types of security protocols are there: wired (WEP), Wi-Fi (WPA) as well as (WPA2) WPS. All these encryption has one goal —protect the home network.
- WEP (Wied): This protocol comes first: this protocol has many deficiencies. Hackers can easily hack it.
- WPA (Wireless protected access): Two types of WPA protocols are available: (WPA-PSK) pre-shared key, (WPA-TKIP). Both protocols provide better security. While WPA-PSK is more secure.
- WPA2 – The WPA2 is an advanced level of security, it provides more secure networks than other protocols. The WPA2 provides a higher secure network it has been also used by the US government to protect classified documents. This protocol is much stronger for your wifi home security than others.
What is my wifi encryption type how to check?
You can check the security type on windows, Mac as well as android devices. Unfortunately, IOS users cant check wifi encryption type without using third-party software.
How to check wifi security type on android?
- Tap on the setting icon, and select Wi-Fi.
- Select your network to which your android is connected. Then, click to view.
- You will also get the details on your mobile screen. Check under security.
Check security type on mac
- Launch the system preferences and also click to network.
- Ensure the Wi-Fi is enabled as well as tap on the advanced option.
- The security type is mentioned under the WI-Fi tab.
How to check wifi security type windows 10?
For Windows 10 on your pc follow the instructions that are also given below:
- Click on the WI-FI icon on the bottom right corner.
- Select a connected network on your computer. On your screen, you will also get the details under security type.
How to enable wpa2 encryption?
To set up the WPA2 encryption, all your connected devices will also support the WPA2 protocol. Can also check with your ISP. Sometimes the WPA2 is already set for your network. Follow these steps for manually setting up the encryption:
Connect your computer to the network using an ethernet cable.
- Open any web browser on the same computer and enter URL: 192.168.10.1 or 192.168.0.1 and search for it. If it does not work, at least check the IP Address of your router.
- The router default ip redirects you to the login page. Enter username and password for login.
- Open the “wireless network” section. Then, select SSID 2.4Ghz or 5GHz and there you choose wireless network properties security type wpa2-personal. From given WEP, WPA.
How to find the router default ip?
- To locate the IP Address check the bottom of your home router.
- Open the browser on your mobile phone and search for my router ip address according to the model. Also, can check the router manual.
Ways to manage wireless networks missing windows 7
If you are not finding wireless network windows 7. Maybe you entered a different password or username mistakenly. Try to fix this issue by windows 7 forget the network and also allow your computer to reset settings. Such as saved network, username, password which allows you to reconnect again.
How to forget a wifi network on windows 7?
- Simply, tap on the Wi-Fi icon, and select network&sharing center.
- On the next window, click on ‘manage known networks.
- Select a network, which you wish to forget, and then click forget.
- Close the window, then again rescan for enabled networks and connect with the same network.
How to change the security key for wifi router?
To change the password, your computer/laptop is need to connect with the same network. Check the router default IP Address as well as follow the given steps:
- Launch any web browser on the same computer.
- In the URL bar type (router default ip) 192.168… and search for it.
- Enter the details as well as click to log in.
- On the main page, select Wi-FI and also click on change settings.
- Enter your new password in the security field box.
- Click to save after changing the password.
Please don’t forget about wireless network properties, select security type WPA2 for higher-security level.
Wireless network problems and solutions
The wireless network issues can arise due to many reasons please be attentive while configuring a wireless network. Follow these steps for wireless network problems.
Slow internet
If you are not getting full speed after connecting your laptop/computer to the network it also becomes slower. Contact ISP(internet service provider) if you found any issue with the internet connection.
If not any issue with ISP, also may be a chance of overcrowded to your current wireless channel by your devices. Change the channel on your router by accessing the router settings.
If it does not help, please factory reset to router settings. Hold the reset button for 5 seconds. Your router will start to reset as well as all the settings will be set back to default.
The device can’t connect to wifi
Use an ethernet cable and directly connect the router to the laptop using it. Check, it’s working or not. If ethernet connection is working but device can’t connect to wifi. Contact your internet service provider and explain your issue.
A router factory reset process can also fix this kind of issue. Use a paperclip and keep pressing the reset button for 30 seconds. Note the LED indicators start to misbehave. Then, release the button, and after reset try to connect again.
If you are using a dual-band router, then there will be 2 frequencies of 2.4GHz and 5GHz. If you want to connect to the 5Ghz network. Verify the settings of your 5GHz frequency. If your network is hidden you need to manually add the network.
Connection drops randomly
This issue is common and mainly faced by users due to lots of connections at one time. Open the router settings and also check wireless network properties. Disconnect all the guest networks and change the router WIFI security key.
If your home is too big, this kind of issue can commonly arise. A router is not capable to provide a wide range of use of an extender to increase signal coverage.
Make sure your device is in the router range. Connect wired connection to fix router connection drops randomly problems.