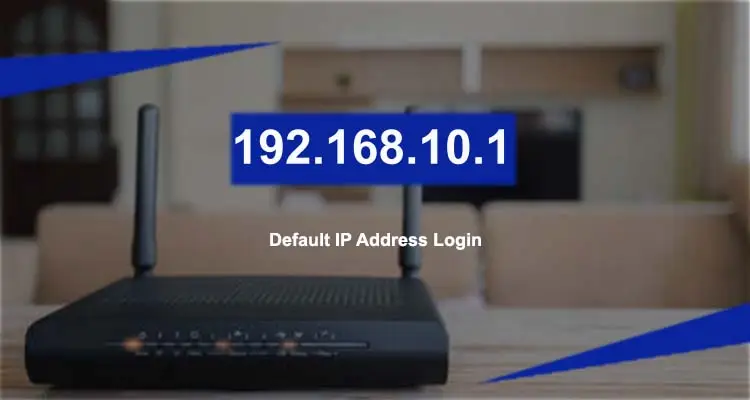Most of the router’s admin page opens using 192.168.10.1 IP Address. This is the most standard IP (Internet Protocol). Commonly used on every home router to access the login page. 17.9 million private addresses are activated at this time, which is used every time to access the 192.168.10.1 admin page. If you also have a wireless router and thinking to log in, Just try it. Launch any web browser on your computer/PC/laptop. In the URL bar type 192.168.10.1 default ip address and click on search. You will instantly redirect to the router login interface.
Many countless routers are available at this time, that will use the 192.168.10.1 default IP Address for router login. This IP Address is mainly worked to access the router admin page in private devices securely. D-link, Tp-Link, and many devices are used this IP Address as default to open the router admin login panel. To enter on the router management page, you have to submit the required login credentials. Please ensure your entered address is correct while accessing log-in to your wireless router.
How to reach on router admin page by 192.168.10.1 Default IP Address?
192.168.10.1 Login is not uncomplicated. Let’s go to find the easiest way to reach the router admin page. Use the given step-by-setup instructions for login:
Turn on the wireless router
If you already have a wireless router. Then, the router login page is accessed through the default IP Address 192.168.10.1. So let’s go to set up your router and proceed with login.
- Connect the power adaptor into an electrical outlet.
- Insert one point of the power cable into your router and another to the electrical board.
- Now, press the power button of your router. The power LED starts flashing, which means your router starts working.
- Wait for 1,2 minutes, until the router starts to transmit the signals.
Connect the computer/laptop with a wireless router for 192.168.10.1 Default IP Address login
Follow this step-by-step guide to connect your home router with Wi-Fi-enabled client devices.
- Connect your computer/laptop or any other smart Wi-Fi-enabled device with a router network.
- Open the wireless settings in your device, then enable Wi-Fi and connect with the router network. For example – 192.168.10.1 tenda is an SSID of your router, connect with it.
- If you are getting difficulty finding router SSID (network name) check the label on your router.
- While connecting to router network, if it’s demanding SSID password. It’s also printed on the label. (some routers have unsecured networks. Until you configure the wireless setting on the router admin panel.)
- After connecting your device to the router network. It may show (no internet) don’t worry proceed for next step.
Launch a web browser and access http://192.168.10.1
These steps are for accessing the router default IP Address login. For your home wireless router.
- Open any web browser and type 192.168.10.1 default IP, in the URL box. Then click to “GO”.
- Immediately, you will also reach the 192.168.10.1 login admin page.
- This is the router default login interface on your computer screen. Now, enter the requirements.
- The router login password and username is “admin” which is default set by the manufacturer to access the login interface for your home router.
- Please use the correct credentials or login Ip. Otherwise, the router login page failed to load.
Setup Router Configuration page by 192.168.10.1
After login into your router, follow the instructions to modify the 192.168.10.1 configuration page.
- Ensure you are on the http://192.168.10.1 correct login page.
- After login, you will automatically land on the router admin panel. Here you also need to modify the settings.
- Follow the given instructions of the 192.168.10.1 setup wizard to modify the router configuration page.
- Modify router wireless settings, select parameters, set SSID passkey as well as enable parental control, etc.
- Change your router default login password. It prevents unusual interference from any guest user.
- For more security of the network, can also add IPV4.
- After changing all settings exactly, click on “Apply” to save your changes.
192.168.10.1 not working – Reasons
If 192.168.10.1 not responding, then it is not the correct ip address of your home router. Check router manual or find default ip on the label. After recognizing the right ip, drop it to the URL bar. You will be thrown on the router default login page. then, type the correct password or username for login.
- Make sure you are typing 192.168.10.1 in the latest or updated web browser. In some old versions, it will not accessible.
- If the internet connection is slow like tortoise speed, the login page may not appear on your computer screen. Kindly, use a strong and stable internet connection to access the login interface.
- Restart your home router and try to access http://192.168.10.1.
- Maybe there are typos while inputting the default Ip. Correct it if there is any mistake and double-check before going to search.
- Still in the problem? Perform a factory reset to the router. It will fix your 192.168.10.1 not working issue.
How to change the router Wi-Fi password
To change the 192.168.10.1 default password of your wireless router. Use these simple steps for different brands’ network routers.
Change WI-FI password for Tp-Link
- Type 192.168.1.1 or 192.168.0.1 in any web browser. After being connected to the Tp-Link router network. You will also land on the login interface.
- Use the tp-link default password and username. The “admin” is used mostly.
- After login to your router, click advanced settings then select the wireless network.
- Tap on wireless security and select security type, then click on password.
- Enter your new password also click on “save” to apply the change.
Netgear router password change
- Launch a web browser and navigate Netgear default ip 192.168.10.1 or 192.168.1.1. And click “Go’.
- If 192.168.1.1 not working, simply access routerlogin.net.
- The Netgear router login page will appear in front of you. Enter admin in username as well as password field. Click to log in.
- Select wireless security on the Netgear router admin page and also change the password.
- Click to “APPLY” your changes will be saved.
Tena Router password change
- Type 192.168.0.1 or 192.168.1.1 and click to search.
- Tenda default ip redirects you to the login page.
- On the Tenda login page, enter the default username and password ‘admin’.
- On the main router admin page, select wireless security as well as change the password.
- Click to save. You will automatically log out from your router. Enter the new password to log in.
D-Link Password
- Configure the D-link settings page, by accessing the Dlink router default ip 192.168.0.1.
- Use ‘admin’ for D-link default password/username.
- Select advanced settings, click to a wireless network, tap on security type. Also choose WPA, WPA2.
- Input new password, click to save.
How to check firmware updates on my router using 192.168.10.1 login?
- Open any browser in your router network-connected device. Submit http://192.168.10.1 for login interface.
- Input your credentials as well as click to log in.
- On the router admin page, also click on ‘system settings”.
- Select the “firmware upgrade” option. You will get the details of your router firmware. Also shows new updates if available for your router.
How to Change settings to router default settings?
If you forgot your router login password or getting 192.168.10.1 login problems. To fix the issue, sometimes reset will be the last option. In this case, you need to find the reset button to set the settings as default. Follow the given instructions.
- Press the reset button, using a sharp pin.
- Keep holding the button for 5 seconds until the router LED starts flashing fastly.
- Your router will reset shortly. Also, all the settings will change to default.
NOTE – The small reset button is built under the hole. (Find it on router backside)
192.168.10.1 unable to load?
- Ensure you are using a valid IP for your router. Sometimes it may not work because it’s not the correct IP Address.
- Check your computer/laptop (in which you are accessing the router login page) is also connected to the correct network.
- If device no longer connected to router WI-Fi. Directly connect using an ethernet cable.
- Restart your router. If still problem not solved please update the router firmware.
- Factory reset settings and try to access. It will work.
Conclusion –
192.168.10.1 is a private IP Address. This is a common internet protocol that will be used by many common routers to access the login gateway. Connect your computer to the router network as well as access http://192.168.10.1 for router default login gateway.
If 192.168.10.1 not working, restart your networking router. Try to access on any other device. You can’t able to log in. Until your device connects to the right network.