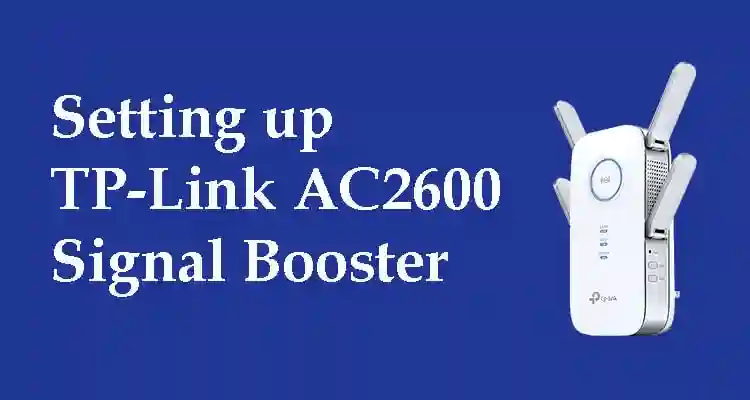The TP-Link AC2600 Signal Booster is a dual-band gadget that helps to deliver the highest throughput of 2600 MBps. By connecting with the prevalent WiFi network, you can experience an additional range of 1500 square feet. It comes with the quad antenna setup for expandable coverage, two on top while one on each side. The smart LED light will let you get the operating condition of a signal booster. The Gigabit network ports on its edge will proffer to enjoy sound and dedicated internet connectivity. You can connect printers, laptops, gaming consoles, and 4K TVs using these ports without any trouble.
A lightweight extender is easy to plug in at your home or workplace wall socket. The inbuilt MU-MIMO technology function delivers brisk internet speed even with more connected devices. It also has an intelligent processing engine that fulfills the demands of the speed of the connected clients. It can control using voice commands as it is compatible with Alexa as well as Google Assistant. Other than that, the useful features that you should need to look at once.
TP-Link AC2600 Signal Booster (RE650) Features
The eye-catching features of the TP-Link AC2600 RE650 WiFi extender are as follows.
- Brisk Speed: The TP-Link RE650 wireless Signal Booster delivers a peak speed of 2600 MBps and a vast range to fetch the connection all over the place.
- Different Connection modes: Obtain the wired and secure wireless connection to enjoy various tasks such as gaming, video suffering, etc.
- Easy to set up: The signal booster is easy to set up. For the detailed setup guide, go after the below info.
TP-Link AC2600 WiFi Extender Setup
Check out the shipment box you have received from your delivery partner. The box must include TP-Link AC2600 Signal Booster, user manual, power cord, and ethernet cord. Put your booster on a flat and dry surface. Before proceeding to set up the TP-Link AC2600 WiFi repeater extender, get assured that you have read all the necessary info included in the TP-Link RE650 AC2600 Signal Booster user manual. Obey all the safety measures to avoid any trouble.
You can set up the extender using three different methods. These are by a web browser, TP-Link Tether app, and a WPS button. Before going to set up, get sure the device is powered on. You simply need to pick up the signal booster and join it to the wall electric socket. Your hands must be dry to evade electric shock. After the device is ON, you are good to go for the setup operation.
TP-Link RE650 Setup Using a Web Browser
To do the web browser setup of the TP-Link AC2600 WiFi range extender, obey the info described below.
- Firstly connect our PC with the booster using a WiFi connection. For WiFi connection, unplug the network cord, if connected with your PC or extender. Now open the WiFi setting on your PC and join the network’s name with TP-Link_Extender.
- Go after the below info to do the Quick setup Wizard to join the booster with the prevalent WiFi box network.
- Open any casual web crawler and typify the web address tplinkrepeater.net and hit enter. Moreover, you can typewrite the IP address 192.168.0.254 in the address box as well.
- Further, generate a unique TP-Link extender password to log in.
- Now, pick up the prevalent network SSID and typify the network security code. Retype the network security code to assure it is correct.
- You can keep the default network or modify it for the signal booster. Next, go after the interface info and translocate the extender to the best area for brisk performance.
- Now view the signal booster details and keep it for further use. Just typify the password on your cell phone or laptop to join the signal.
If you are willing to accomplish the setup using a cell phone, the TP-Link Tether app will be the best choice.
TP-Link Extender Setup through Mobile (Tether App)
To set up your TP-Link AC2600 Signal Booster using the TP-Link Tether app, go after the following info to accomplish it.
- Open the Google application store or iPhone store on your cell phone.
- Explore for TP-Link Tether app download and start installing it on your cell phone.
- Once the app installation accomplishes, open it and do the login using TP-Link ID.
- Look for the + symbol on the top right of the interface and pick up the signal booster from the list.
- Next, go after the info described in the interface to pursue the setup operation.
- Once the setup accomplishes using the Tether app, translocate the WiFi range extender to the new spot for best coverage and speed.
TP-Link WiFi extender setup WPS Button (RE650)
Using the PC or cell phone is the most used method to accomplish the setup. However, you can use the WPS method as well for the brisk setup process. Here are the steps that you must obey to perform it.
- Thumb the WPS button on the prevalent WiFi box and then push the WPS button on the RE650 device for around two seconds. The WPS button on the booster must be pushed within two minutes.
- Look for the signal booster LED lights status to switch from illuminating WiFi indicator to solid on. Once the WiFi indicator stabilizes or RE solid blue LED light glows, it means the connection has been established.
- Once the setup accomplishes using the Tether app, translocate the WiFi range extender to the new spot for best coverage and speed.
TP-Link AC2600 Signal Booster Troubleshooting
If you are encountering an issue even after accomplishing the setup, then these solutions will help you to fix it.
TP-Link WiFi extender not working? Here are the Fixes
If the TP-Link AC2600 WiFi range extender is not working, this might be due to the following reasons.
- The AC wall socket you are using must be in a working manner. Recheck whether the booster is getting enough electric supply. If you have another wall socket, try at least once on it to assure that there is nothing wrong with the socket.
- If you have not done the setup completely, the extender will not work properly. Get sure you have applied any of the above three methods for setup.
- Do the TP-Link AC2600 Signal Booster reset operation. Push the pin or clip or identical object into the reset hole of the WiFi repeater for about three to five seconds. Hold on to the clip until the gadget powers off and on again. Once it turns on, the repeater has been reset successfully.
- If the device is not powered on still after applying all the above three tips, then you might have received faulty gadgets. Replace it with a new one.
TP-Link extender not connecting to the router? Here are the solutions
If the TP-Link AC2600 wireless Signal Booster is not connecting to the router, then try the following solutions.
- Assure both the device, TP-Link AC2600 WiFi Signal Booster, and WiFi box are powered on and are receiving enough supply.
- Get assured that the TP-Link AC2600 Signal Booster is compatible with the router you will employ for setup. If you have set up your WiFi box outer with a 5 GHz frequency band, then set up your signal booster network as a 5 GHz band. The solid LED indicator on the 5 GHz frequency band indicates the booster is functioning properly.
- The TP-Link RE650 AC2600 Signal Booster must be in the range of the WiFi box. View the signal indicator on the front side of the device to know the perfect location for your network. The red LED light on the RE means the signal repeater is very distant from the WiFi box. Only the solid blue LED light on the RE shows the WiFi box will connect with a repeater.
- If you are using the Tether app to join your TP-Link AC2600 WiFi Booster with the WiFi box, confirm that the app is up to date. It should be downloaded from the cell phone application Play Store or App Store rather than third-party web addresses.
- Do the TP-Link AC2600 WiFi extender reset operation. Push the pin or clip or identical object into the reset hole of the WiFi repeater for about three to five seconds. Hold on to the clip until the gadget powers off and on again. Once it turns on, the repeater has been reset successfully.
TP-Link AC2600 WiFi extender review
A quality signal booster that is super simple to set up using WPS buttons and mobile. It hardly takes you two minutes to start enjoying the internet. The range and speed it delivers are quite good. The Gigabit network ports on its edge will proffer to enjoy sound and dedicated internet connectivity. You can connect printers, laptops, gaming consoles, and 4K TVs using these ports without any trouble. It is best in class at the price point of 90 dollars. Overall, a total value for money product. I highly recommend for all the users seeking to buy this product should go after it without any issue.