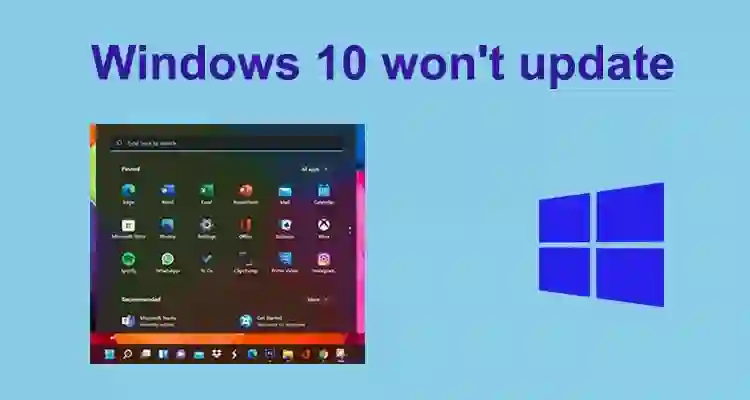The windows 10 won’t update is a common issue, which is commonly faced by computer/laptop users. The solution is available, but it’s confusing for a new or daily user without correct guidance. So today, in this article we bring point-to-point information related windows 10 update failed.
System showing windows 10 won’t update why?
In any computer operating system requires, so the window is an operating system of the computer which helps to control PC. Windows update is necessary for computers that allow the system to work perfectly. A new window update fixes all the bugs related to the old window and also protects computer data. But many users are frustrated by Windows 10 won’t update issues.
Reasons behind windows update failed
- Windows 10 update stuck due to no internet connection.
- Windows 10 is unable to update because of BIOS.
- Filed to download and install updates.
- Windows 10 update on restart.
- While updating, the system powered OFF accidentally.
These are some common factors that cause windows 10 updates failed. Hence, some other upgraded errors can also occur. But don’t worry about what causes led to the windows update failing. Try these given steps for an instant solution.
Delete unprofessional security applications/software
Some third-party security software is available on the internet to protect your system from virus attacks or intruders hack. But it may also block some applications on your computer.
Do you install any security software in your system?. Please remove all these temporarily and run the windows 10 update.
Ways to uninstall an application from your computer
- Press the Windows button on the keyboard and open the settings on your computer.
- Select apps, you will get a list of all installed applications.
- Select the third-party application and click to uninstall.
- Reboot your computer, the app is removed successfully. Try to update windows and check whether the issue is fixed.
Verify Windows update utility is working
For the Windows operating system, updates are very necessary this service is provided by Microsoft. This service delivers all windows updates as well as necessary antivirus software, windows defender, security updates, etc.
To fix not windows not updating issue, you need to check the windows update utility is working or not.
How to check windows update utility?
- Simply open the control panel in your windows 10.
- Select security&updates.
- Here you will get details about window version, If there is any issue with your window click on “Fix Issues” button.
- This way is too helpful for windows 10 won’t update issue.
Enable services.msc
Make sure windows all services are running correctly. If not, it can create a windows 10 update failed issue.
How to enable all services in windows 10
Step – 1
- Open the windows search panel and type run and hit enter.
- Manually enter services.msc and click “OK”.
- From the given services list, select “windows update” and tap on “properties”.
- Set automatic in properties, click to “start” if service is stopped, and then, click to apply.
Step – 2
- Find BITS (Background Intelligent Transfer Service).
- Select properties and set the “automatic” startup type.
- Make sure service is not stopped. Then, click “OK”.
Step – 3
- Tap on Cryptographic Service and set the “automatic” startup type.
- “Start” the service if stopped.
- Click to “OK”.
After doing all these steps if still windows 10 update error is not fixed. Follow the next step given below.
Use troubleshooter to fix issue
The Microsoft windows update troubleshooter automatically detects the updates issue and tries to fix it automatically. To use it manually follow the given steps to fix windows 10 won’t update the issue.
- Visit the computer control panel by pressing the windows+I button on the keyboard.
- Select “security&updates”.
- On the right side corner click on “troubleshoot”
- Select “Windows Update” and click next to continue.
- Click to “run troubleshooting as administrator”.
- Wait for a while until it detects the issue and fixes it. Then you can close the windows update troubleshooter.
Restart windows using cmd
If all these steps do not work and still windows 10 not starting, try to restart windows update services using cmd by following these methods.
- Press window key+X and select command prompt admin win 10.
- You have to enter the commands in a pop-up window. Please don’t put another command until each command is finished successfully.
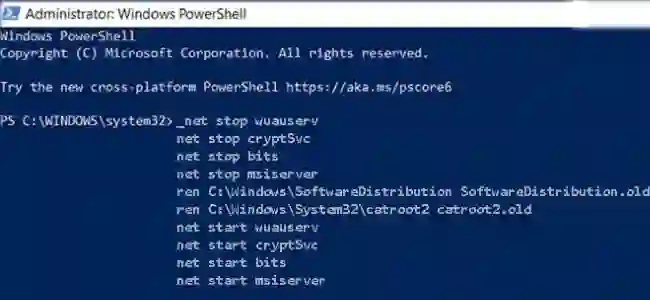
After finishing all these commands. Restart your computer. Hope Windows 10 won’t update issue will resolve.
Free-Up system drive space
If your system drive has not had enough capacity to download windows 10 updates. You may face a windows 10 update not working issue.
How to free space from system drive?
- Delete all the unnecessary applications/programs from your system.
- Default the downloaded files are saved directly on the desktop. These files take an operating memory all time to display. Delete all these files from your desktop and make it clean.
- Delete larger files. Some types of large files can take huge storage space.
- Use disk clean-up tool to manage space. This tool is very useful to delete all unnecessary operating system files. Windows will automatically detect the not-used large files and programs and remove them.
- Delete all the temporary files. While using the internet or opening any sites the data such as cookies, history, the cache will store in memory.
- Use a cloud storage service to backup your files and save them. Cloud storage is digital storage where you can keep your important data and download it whenever you need it.
Fix Corrupted files
If your system has any corrupted files, it can create windows updating issue. To fix this issue, you can run a system file checker and fix all corrupted files.
- Run command prompt as administrator.
- On the command prompt window type sfc/sannow command and hit enter.
Wait for some time, the scanning process is going on. Please do not close the window until scan finished properly. Can reboot your system after complete scanning process. The windows 10 not updating problem will solved.
Even after doing all these steps. Getting the same windows 10 won’t update the issue. Install windows 10 again.
Conclusion
The windows 10 update failed issue is commonly faced by users. There may be various reasons for this kind of issue. Delete unusual security software it may interrupt running operating systems while updating. Check windows update utility is working it will notify you about new system updates. Enable services.msc and set windows property to automatic. Use windows update troubleshooter to detect and fix the issue.
Restarting windows updates using CMD is also helpful in some cases. Check the system drive space, clear it if storage almost full. Check system files if found any corrupted please repair it.